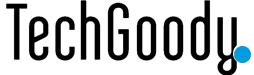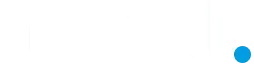The Action Button on the iPhone is an excellent tool for quickly accessing critical capabilities without having to navigate through several menus. With just a tap, you may turn on the flashlight, take a quick photo, or set your phone to silent mode! You can also totally personalize the button to meet your specific needs. Let’s look at how you may use and personalize the
The Action Button on the iPhone is an excellent tool for quickly accessing critical capabilities without having to navigate through several menus. With just a tap, you may turn on the flashlight, take a quick photo, or set your phone to silent mode! You can also totally personalize the button to meet your specific needs. Let’s look at how you may use and personalize the Action Button.
What Can The iphone’s Action Button Do?
The iphone’s Action Button functions similarly to a shortcut superhero! With a single tap, you can:
Use the camera to take images or film videos.
Quickly turn the flashlight on or off.
Switch between Ring and Silent modes for peace and quiet.
Use Shazam to accurately identify tracks.
Launch Voice Memos to swiftly capture notes or thoughts.
Use essential features such as Focus, Translate, and the Magnifier to improve your eyesight.
Use it for shortcuts and in-app activities, including locking or unlocking your car or carrying out specific tasks in your favorite apps!
Simple Steps to Customize the Action Button!
Are you ready to make the iphone’s Action Button truly yours? Follow these simple steps to personalize it to your liking:
- Launch Settings: Tap the “Settings” icon on your iPhone’s home screen.
- Locate Accessibility: Scroll down the settings menu and tap “Accessibility” to explore the available choices.
- Select iphone’s Action Button: Under the “Physical and Motor” section, press “Action Button” to begin customizing your selections.
You can now assign your favorite actions! Here are some popular choices:
Accessibility Shortcuts
Need quick access to features like Voice-Over, Zoom, or Assistive Touch? Assign these to your iphone’s Action Button so they are available with a single tap. It’s as if your accessibility tools were right at your fingers!
App Shortcuts
Enjoy utilizing specific apps? Set the iphone’s Action Button to perform actions directly from your favorite apps. You can quickly access everything, from your calendar to your notes.
Camera
Sometimes you just want to record the moment as it happens. Assign the camera to the iphone’s Action Button and you will be able to shoot images or make movies without delay!
Flashlight
In a dark room and require a rapid light source? The iphone’s Action Button allows you to turn on or off the flashlight, so you’ll never be left fumbling in the dark again.
Lock Screen
Do you want to safeguard your phone right away? Assign the Lock Screen feature to the iphone’s Action Button to lock your iPhone immediately.
Mute
Turning off your phone during meetings or while watching a movie has never been easier. Assign the Mute function to the iphone’s Action Button to turn sound on and off with a single tap.
Voice-Over
Customizing the iphone’s Action Button allows you to enable or disable VoiceOver (a useful tool for the visually handicapped).
Zoom
Need a closer look? Activate or disable Zoom using the iphone’s Action Button to get a rapid visual enhancement.
Do you know about the Double and Triple Tap options?
Wait, there is more! You may also set alternative actions for double and triple tapping the iphone’s Action Button. Go to the iphone’s Action Button settings and select additional functions for these taps, increasing the versatility of this amazing tool.
New iPhone 16 Features: Camera Control Button!
Apple has improved things even further with the iPhone 16 models by providing a whole new Camera Control button. This dedicated button makes shooting images and movies much easier!
Light push: To focus on your topic, lightly push the button, as you would with a DSLR camera.
Full Press: Take a picture with a full press.
Hold to Record: Do you want to record a video? Simply hold down the button, and the camera will begin rolling!
There’s no need to mess with the screen or volume buttons; everything is at your fingertips, just like a professional camera. You may also modify camera settings, such as zoom, simply sliding your finger across the button.
Visual Intelligence Using the Camera Control Button
The iPhone 16 also includes an exciting visual intelligence capability! This technology allows you to point your phone at something (for example, a restaurant) and instantly receive information about it, such as the menu or operating hours, by pressing the Camera Control button. Consider it Apple’s version of Google Lens – quite useful, right?
Conclusion:
The iPhone’s iphone’s Action Button is more than simply a useful feature; it’s a game changer for how we use our phones. This button is your personal helper in one touch, from simple functions like turning on the flashlight or recording memories with the camera to more inventive uses like visual intelligence. Furthermore, with comprehensive customization possibilities, you may adjust it to your daily life flawlessly.
So what are you waiting for? Dive into your iPhone’s settings today and start customizing your Action Button for the best quick-access experience!
FAQs
1. Can I set multiple functions to the Action Button?
Yes! You can assign alternative functions to double- or triple-taps on the button, giving you access to a variety of shortcuts.
2. Is the Camera Control Button limited to the iPhone 16?
Yes, the new Camera Control Button is only available for iPhone 16 models.
3. How can I enable the visual intelligence feature using the Camera Control Button?
Simply point your camera toward a restaurant or other comparable object and tap the Camera Control button to get the data. It operates similarly to Google Lens, but is built directly into your iPhone’s camera.
4. Can I turn off the Action Button if I don’t need it?
Yes, you can leave the iphone’s Action Button unassigned, essentially turning it off if you do not want to use it.
5. Can I utilize the iphone’s Action Button with third-party applications?
Absolutely! To facilitate access, you can add Shortcuts or particular in-app functions, including those from third-party apps, to the iphone’s Action Button.
What Can The iphone’s Action Button Do?
The iphone’s Action Button functions similarly to a shortcut superhero! With a single tap, you can:
Use the camera to take images or film videos.
Quickly turn the flashlight on or off.
Switch between Ring and Silent modes for peace and quiet.
Use Shazam to accurately identify tracks.
Launch Voice Memos to swiftly capture notes or thoughts.
Use essential features such as Focus, Translate, and the Magnifier to improve your eyesight.
Use it for shortcuts and in-app activities, including locking or unlocking your car or carrying out specific tasks in your favorite apps!
Simple Steps to Customize the Action Button!
Are you ready to make the iphone’s Action Button truly yours? Follow these simple steps to personalize it to your liking:
- Launch Settings: Tap the “Settings” icon on your iPhone’s home screen.
- Locate Accessibility: Scroll down the settings menu and tap “Accessibility” to explore the available choices.
- Select iphone’s Action Button: Under the “Physical and Motor” section, press “Action Button” to begin customizing your selections.
You can now assign your favorite actions! Here are some popular choices:
Accessibility Shortcuts
Need quick access to features like Voice-Over, Zoom, or Assistive Touch? Assign these to your iphone’s Action Button so they are available with a single tap. It’s as if your accessibility tools were right at your fingers!
App Shortcuts
Enjoy utilizing specific apps? Set the iphone’s Action Button to perform actions directly from your favorite apps. You can quickly access everything, from your calendar to your notes.
Camera
Sometimes you just want to record the moment as it happens. Assign the camera to the iphone’s Action Button and you will be able to shoot images or make movies without delay!
Flashlight
In a dark room and require a rapid light source? The iphone’s Action Button allows you to turn on or off the flashlight, so you’ll never be left fumbling in the dark again.
Lock Screen
Do you want to safeguard your phone right away? Assign the Lock Screen feature to the iphone’s Action Button to lock your iPhone immediately.
Mute
Turning off your phone during meetings or while watching a movie has never been easier. Assign the Mute function to the iphone’s Action Button to turn sound on and off with a single tap.
Voice-Over
Customizing the iphone’s Action Button allows you to enable or disable VoiceOver (a useful tool for the visually handicapped).
Zoom
Need a closer look? Activate or disable Zoom using the iphone’s Action Button to get a rapid visual enhancement.
Do you know about the Double and Triple Tap options?
Wait, there is more! You may also set alternative actions for double and triple tapping the iphone’s Action Button. Go to the iphone’s Action Button settings and select additional functions for these taps, increasing the versatility of this amazing tool.
New iPhone 16 Features: Camera Control Button!
Apple has improved things even further with the iPhone 16 models by providing a whole new Camera Control button. This dedicated button makes shooting images and movies much easier!
Light push: To focus on your topic, lightly push the button, as you would with a DSLR camera.
Full Press: Take a picture with a full press.
Hold to Record: Do you want to record a video? Simply hold down the button, and the camera will begin rolling!
There’s no need to mess with the screen or volume buttons; everything is at your fingertips, just like a professional camera. You may also modify camera settings, such as zoom, simply sliding your finger across the button.
Visual Intelligence Using the Camera Control Button
The iPhone 16 also includes an exciting visual intelligence capability! This technology allows you to point your phone at something (for example, a restaurant) and instantly receive information about it, such as the menu or operating hours, by pressing the Camera Control button. Consider it Apple’s version of Google Lens – quite useful, right?
Conclusion:
The iPhone’s iphone’s Action Button is more than simply a useful feature; it’s a game changer for how we use our phones. This button is your personal helper in one touch, from simple functions like turning on the flashlight or recording memories with the camera to more inventive uses like visual intelligence. Furthermore, with comprehensive customization possibilities, you may adjust it to your daily life flawlessly.
So what are you waiting for? Dive into your iPhone’s settings today and start customizing your Action Button for the best quick-access experience!
FAQs
1. Can I set multiple functions to the Action Button?
Yes! You can assign alternative functions to double- or triple-taps on the button, giving you access to a variety of shortcuts.
2. Is the Camera Control Button limited to the iPhone 16?
Yes, the new Camera Control Button is only available for iPhone 16 models.
3. How can I enable the visual intelligence feature using the Camera Control Button?
Simply point your camera toward a restaurant or other comparable object and tap the Camera Control button to get the data. It operates similarly to Google Lens, but is built directly into your iPhone’s camera.
4. Can I turn off the Action Button if I don’t need it?
Yes, you can leave the Action Button unassigned, essentially turning it off if you do not want to use it.
5. Can I utilize the Action Button with third-party applications?
Absolutely! To facilitate access, you can add Shortcuts or particular in-app functions, including those from third-party apps, to the Action Button.